La virtualización es una herramienta esencial en el mundo de la tecnología actual. Si estás buscando optimizar tus recursos y desplegar máquinas virtuales de forma eficiente, Proxmox Virtual Environment (Proxmox VE) es una solución de código abierto que debes considerar. En un artículo anterior, exploramos en profundidad qué es Proxmox VE y sus ventajas. En esta guía, te mostraremos cómo instalar Proxmox VE desde cero, paso a paso, para que puedas comenzar a aprovechar todas sus funcionalidades.
1. Requisitos Previos
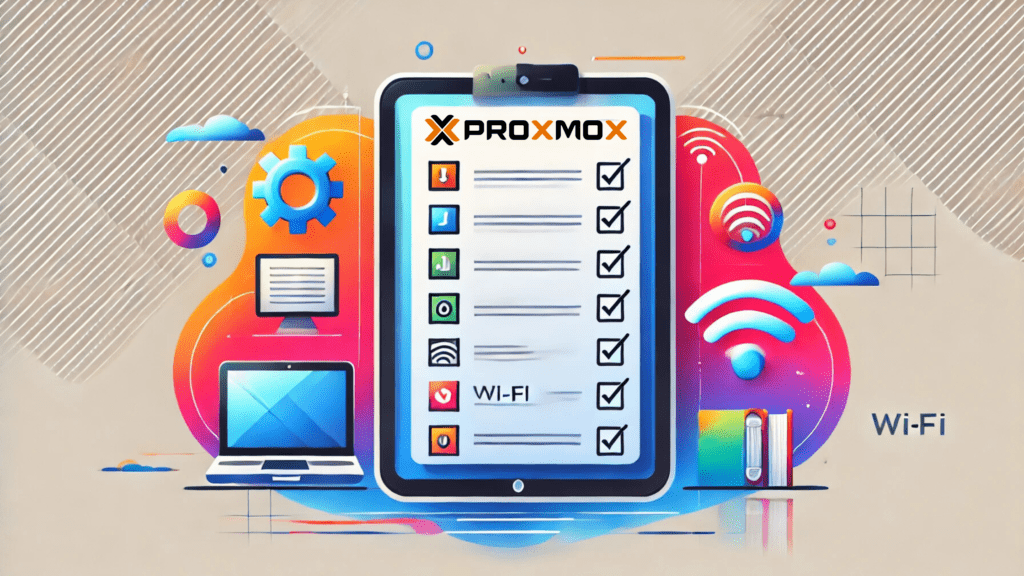
Antes de comenzar, asegúrate de cumplir con estos requisitos:
Hardware Compatible:
- Procesador: CPU de 64 bits con soporte para virtualización (Intel VT-x/AMD-V).
- RAM: Mínimo 2 GB (se recomiendan 8 GB o más para entornos avanzados).
- Almacenamiento: Al menos un disco duro o SSD (SSD recomendado para mayor rendimiento).
- Red: Preferiblemente Gigabit Ethernet.

Acceso al Servidor:
- Físico: Monitor y teclado conectados.
- Remoto: Consola IPMI, iDRAC, o iLO, si tu servidor lo soporta.
2. Descargar Proxmox VE
Descarga la última versión del instalador ISO desde el sitio oficial de Proxmox VE.
3. Preparar el Medio de Instalación

Opción 1: Crear una Unidad USB Booteable
- Descarga Rufus desde rufus.ie.
- Inserta una unidad USB de al menos 2 GB.
- Selecciona:
- ISO: El archivo descargado de Proxmox VE.
- Dispositivo: Tu unidad USB.
- Haz clic en Iniciar y espera.
Opción 2: Usar un CD/DVD
Graba el archivo ISO en un CD o DVD con un programa de grabación, como ImgBurn o Brasero.
4. Configuración del BIOS/UEFI

- Reinicia el servidor y accede al BIOS/UEFI presionando F2, DEL, o ESC (según tu equipo).
- Configura el arranque desde USB o CD/DVD como prioridad.
- Habilita la virtualización en la CPU (opciones como Intel VT-x o AMD-V).
- Guarda los cambios y reinicia.
5. Proceso de Instalación de Proxmox VE
5.1 Inicio del Instalador
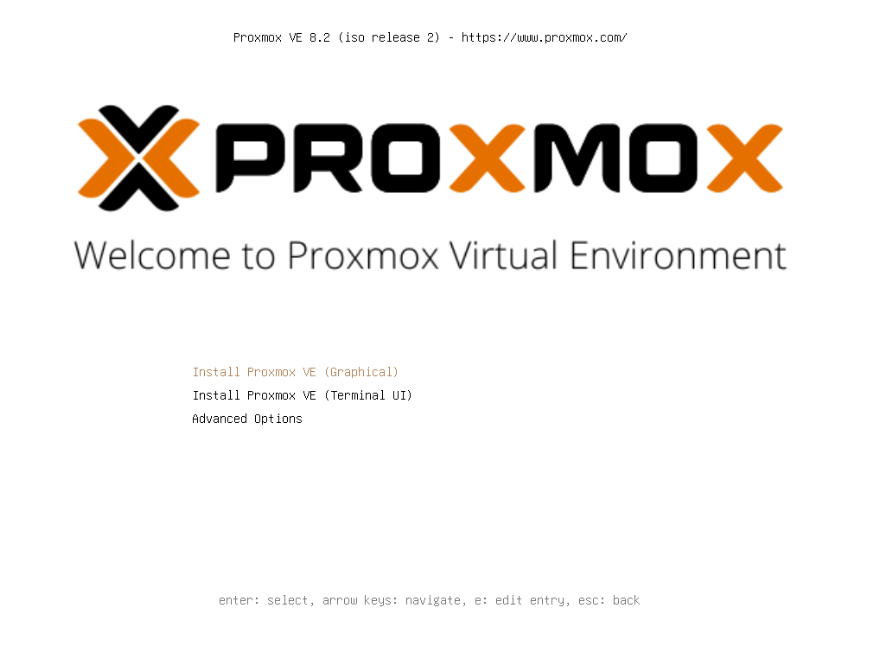
Al arrancar desde el medio de instalación, selecciona «Install Proxmox VE» y presiona Enter.
5.2 Aceptación del Acuerdo de Licencia
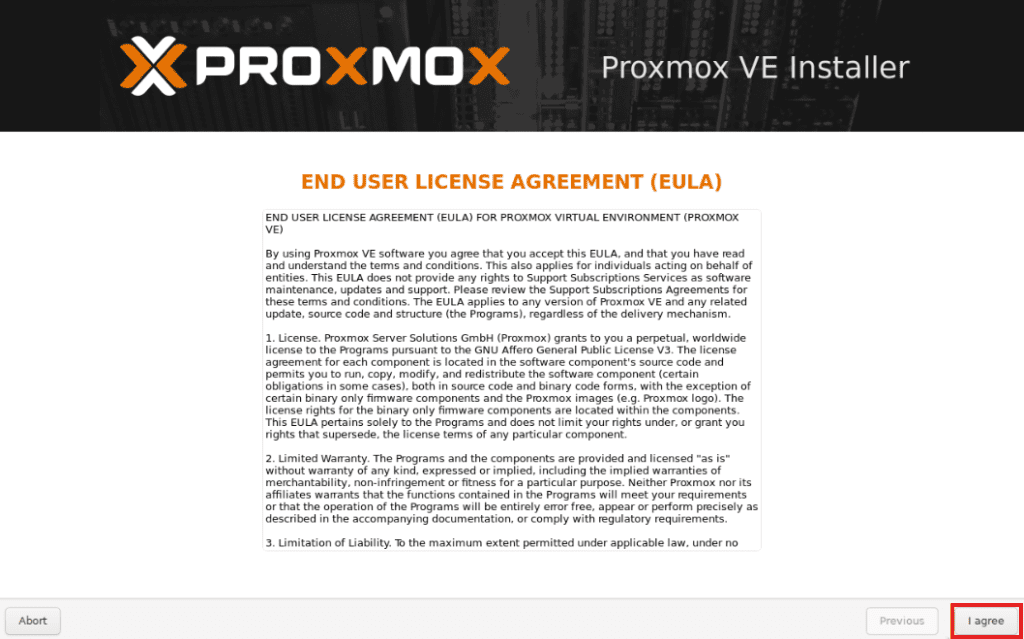
Lee el acuerdo de licencia y haz clic en «Accept» para continuar.
5.3 Selección del Disco de Destino
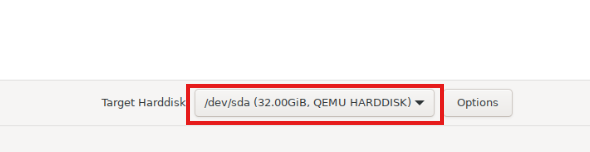
Elige el disco donde instalarás Proxmox VE. Para configuraciones avanzadas, puedes:
- Usar ZFS para redundancia (RAID-Z).
- Personalizar particiones desde Options.
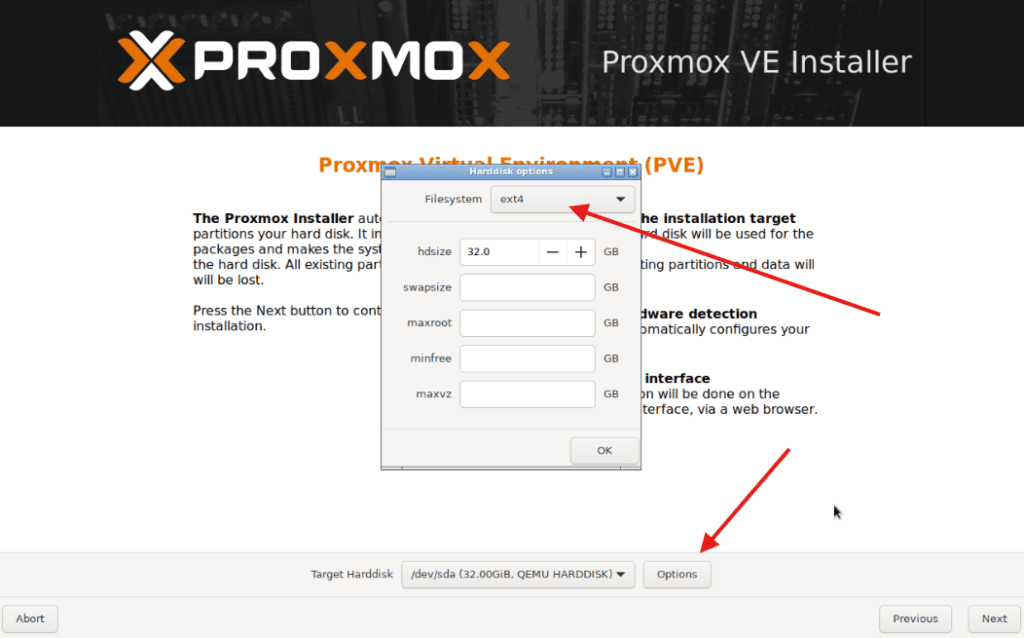
Configuraciones avanzadas desde el menú «Options»
El menú «Options» ofrece configuraciones avanzadas para personalizar la instalación de Proxmox VE. Entre las opciones disponibles, se destacan:
Sistema de archivos:
Puedes seleccionar entre diferentes sistemas de archivos como ext4 o ZFS.
- ZFS: Si optas por ZFS, tendrás la posibilidad de elegir los discos que formarán parte del conjunto ZFS y el tipo de configuración RAID, como:
- RAID-Z1: Redundancia con 1 disco de tolerancia a fallos.
- RAID-Z2: Redundancia con 2 discos de tolerancia a fallos.
- RAID 10: Mejora en rendimiento y redundancia, pero requiere al menos 4 discos.
Tamaño de las particiones:
Puedes personalizar las particiones del disco, como:
- Tamaño de la partición del sistema operativo (hdsize).
- Espacio para intercambio (swapsize).
- Espacio máximo y mínimo disponible para los contenedores o máquinas virtuales (maxroot, minfree y maxvz).
Aclaración sobre esta instalación
Para este post, la instalación se está realizando en una máquina virtual (VM). Esto explica el uso de un disco pequeño (32 GB) y el tipo de archivo de almacenamiento seleccionado. En una instalación en hardware real, podrías configurar múltiples discos y aprovechar al máximo ZFS para una mayor redundancia y rendimiento.
5.4 Configuración de la Contraseña y Correo Electrónico
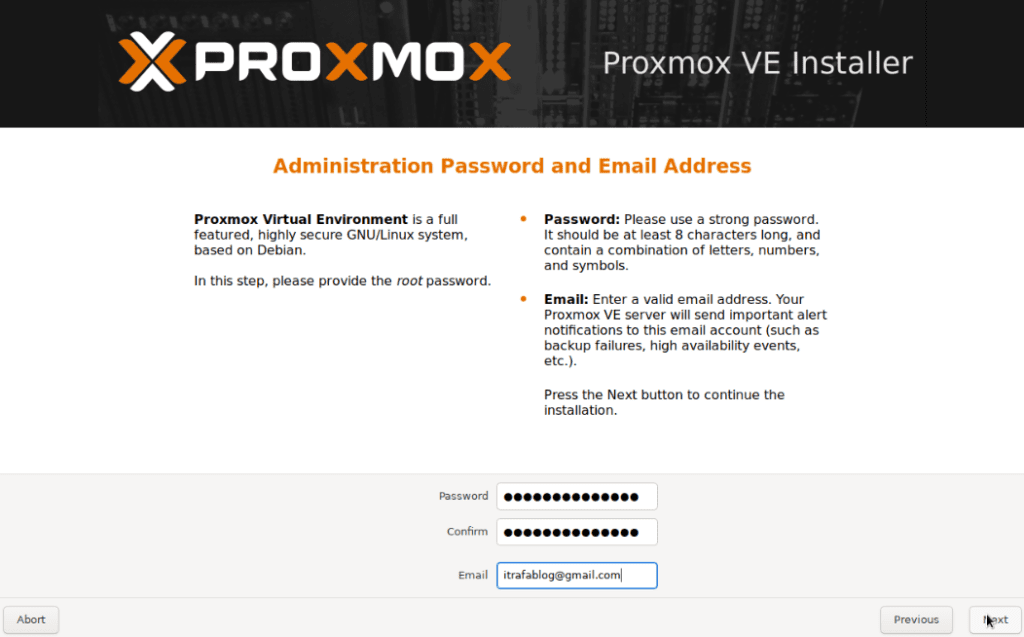
- Contraseña de root: Define una contraseña segura.
- Correo electrónico: Proporciona uno válido para recibir alertas del sistema.
5.5 Configuración de la Red
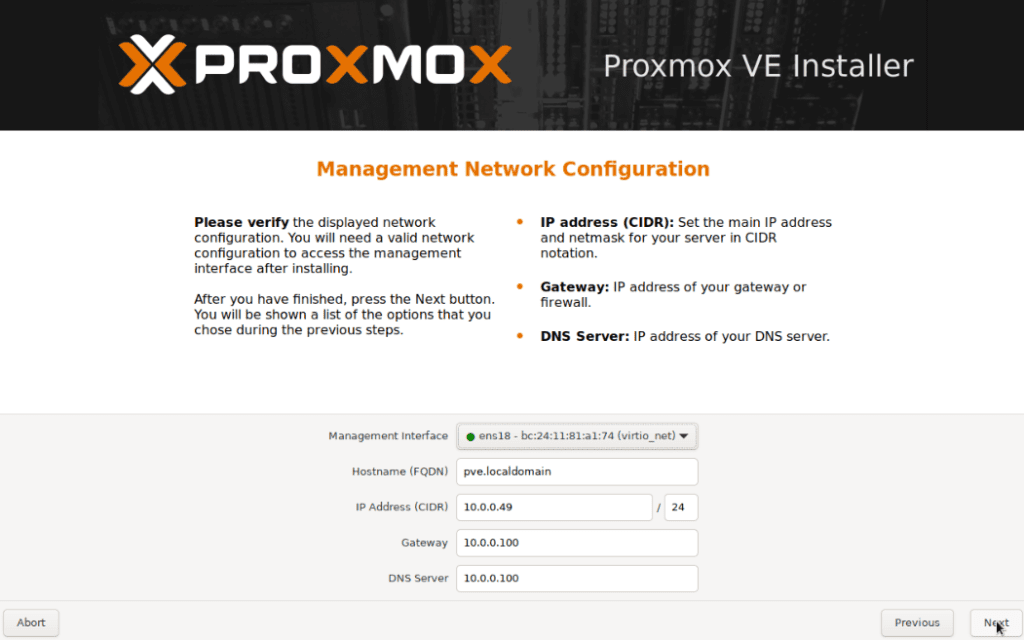
En este paso, configurarás los parámetros básicos de red para que Proxmox VE se comunique correctamente dentro de tu red local. A continuación, se detalla cada campo:
Management Interface
Aquí seleccionas la interfaz de red que Proxmox VE usará para gestionar el servidor. Si tienes múltiples interfaces de red (por ejemplo, múltiples tarjetas de red físicas), asegúrate de elegir la correcta.
- En este caso, la interfaz seleccionada es
ens18, que corresponde a una tarjeta de red virtual (indicativo de que la instalación es en una máquina virtual).
Hostname (FQDN)
Este es el nombre del servidor, también conocido como Fully Qualified Domain Name (FQDN).
- Formato recomendado:
<nombre_del_servidor>.<dominio>(por ejemplo,pve.midominio.com). - En este ejemplo, se usa
pve.localdomain, un dominio ficticio común en configuraciones de laboratorio o entornos de pruebas. - Si el servidor será accesible desde fuera de la red local, utiliza un nombre de dominio válido.
IP Address (CIDR)
Aquí defines la dirección IP fija (estática) del servidor Proxmox.
- En este caso, se asignó la IP
10.0.0.49. - El valor
/24al final indica la máscara de subred (equivalente a255.255.255.0), que define el rango de direcciones disponibles en la red.
Gateway
Este es el enrutador o puerta de enlace predeterminada que Proxmox usará para acceder a otras redes, como Internet.
- En este caso, el gateway está configurado como
10.0.0.100, una IP dentro de la misma subred que el servidor.
DNS Server
Es la dirección del servidor DNS que Proxmox utilizará para resolver nombres de dominio a direcciones IP.
- En este ejemplo, también se configuró como
10.0.0.100, lo cual es común en redes locales donde el gateway actúa como servidor DNS. - Alternativamente, podrías usar servidores públicos como los de Google (
8.8.8.8) o Cloudflare (1.1.1.1).
Consejo:
Es importante asegurarte de que la IP seleccionada no esté siendo utilizada por otro dispositivo en la red para evitar conflictos. Además, verifica que todos los valores sean correctos antes de proceder.
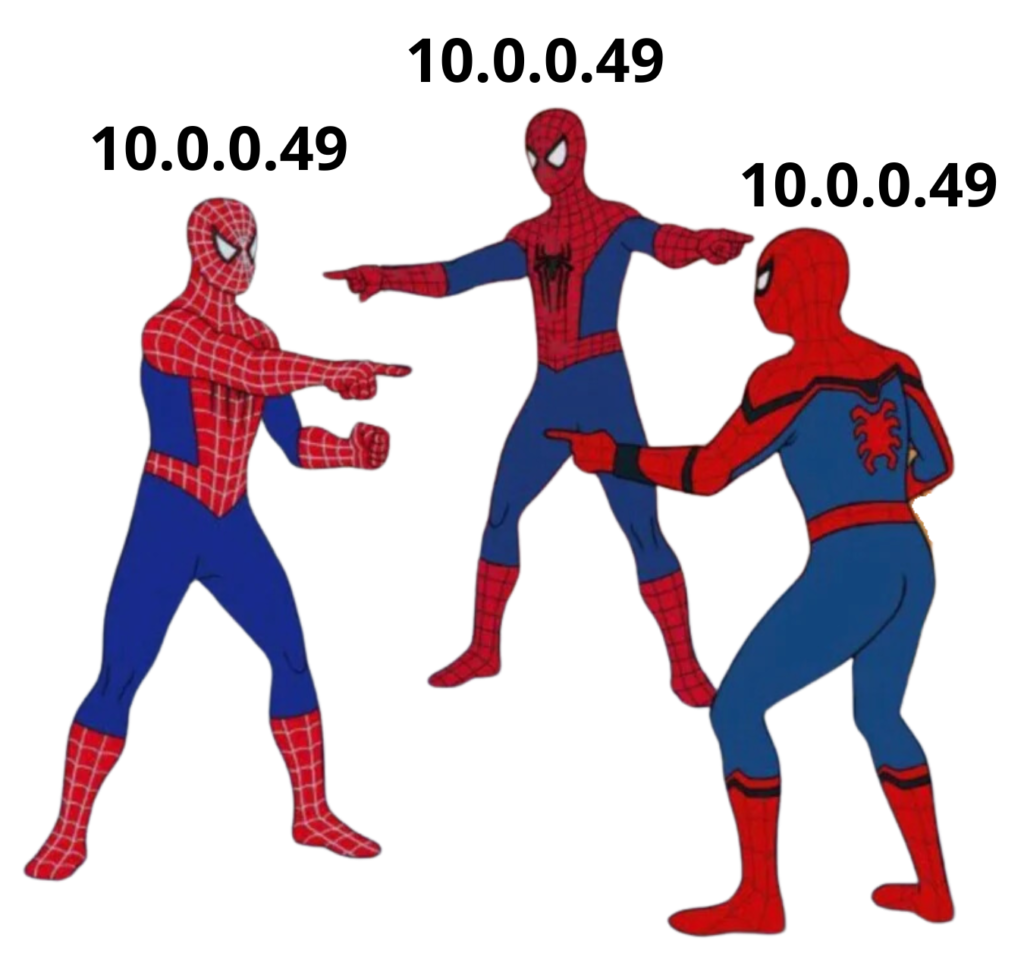
5.6 Resumen e Instalación
En esta página, revisa cuidadosamente todas las configuraciones realizadas anteriormente, como el disco seleccionado, el sistema de archivos, los ajustes de red, la zona horaria y otros detalles importantes. Una vez que confirmes que todo es correcto, haz clic en «Install» para iniciar la instalación. Si lo prefieres, puedes marcar la opción de reinicio automático al finalizar el proceso. Este es el último paso antes de que se formatee el disco y comience la instalación.
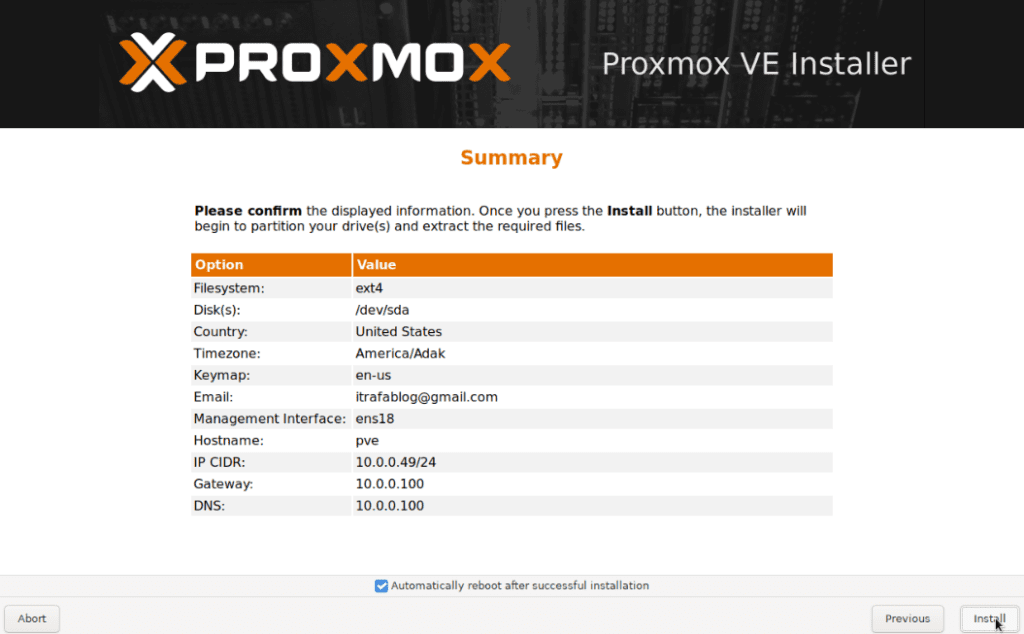
Revisa la configuración y haz clic en «Install». El proceso puede tardar unos minutos.
6. Primer Inicio y Acceso a la Interfaz Web
- Retira el medio de instalación.
- Reinicia el servidor.
- Desde un navegador en la misma red, accede a:
https://[IP del servidor]:8006 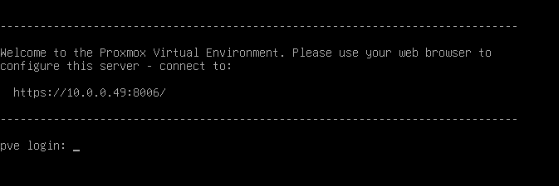
Por ejemplo:
https://10.0.0.49:8006 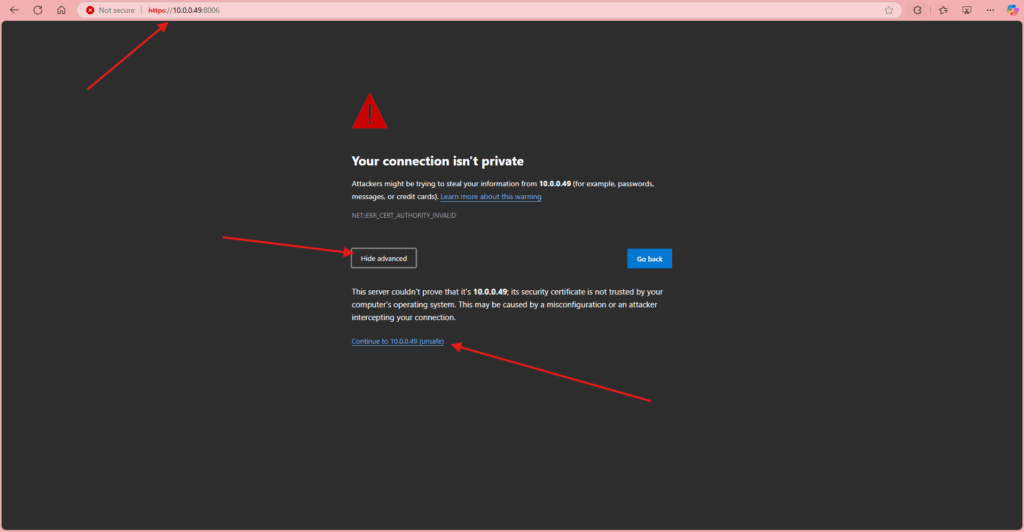
Nota: Es posible que veas un mensaje de advertencia de conexión no segura porque el servidor usa un certificado autofirmado. Esto es normal en este tipo de instalaciones. Haz clic en «Avanzado» y selecciona «Continuar» para proceder.
- Inicia sesión con:
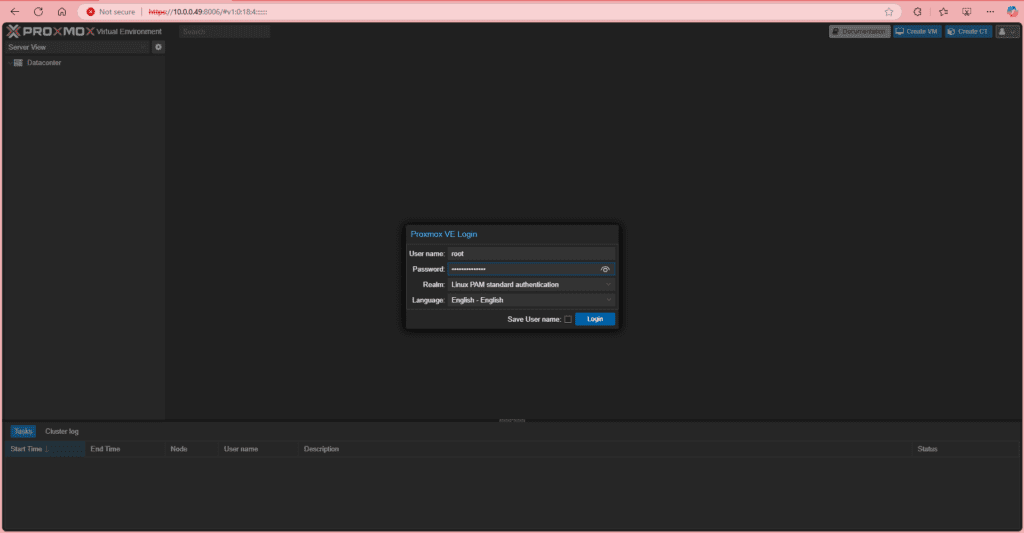
- Usuario:
root - Contraseña: La definida en el paso 5.4
Notificación de «No valid subscription»
Al iniciar sesión por primera vez en la interfaz web de Proxmox, recibirás una notificación como esta:
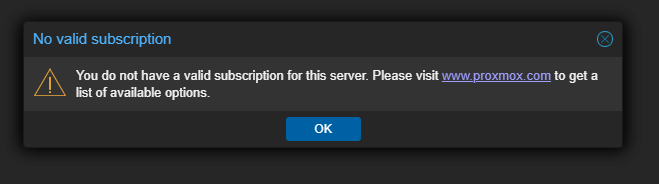
«No valid subscription»
Este mensaje indica que el servidor no tiene una suscripción válida a Proxmox. Sin embargo, esto no afecta al funcionamiento del sistema. Proxmox VE puede usarse de forma gratuita sin suscripción, aunque con algunas consideraciones:
Qué significa no tener una suscripción:
- No tendrás acceso a los repositorios comerciales de Proxmox, que ofrecen soporte técnico oficial y actualizaciones estables certificadas.
- Aún puedes utilizar los repositorios gratuitos (no-subscription) para actualizaciones, aunque estas pueden no ser tan rigurosamente probadas como las de los repositorios de suscripción.
Cómo continuar:
- Simplemente haz clic en «OK» para descartar el mensaje y proceder con la configuración de tu servidor.
Más información sobre actualizaciones:
- Si deseas aprender cómo actualizar Proxmox usando los repositorios no-suscription y conocer las ventajas y desventajas de esta opción, consulta mi post dedicado a este tema aquí. En ese artículo explico los pasos detallados y cuándo podría ser necesario considerar una suscripción.
Este mensaje es completamente normal en instalaciones gratuitas y no limita el uso del sistema en entornos de laboratorio o de producción sin soporte oficial.
7. Configuraciones Iniciales Recomendadas
7.1 Configurar Almacenamiento
Dirígete a «Datacenter» > «Storage» para añadir almacenamiento adicional. Puedes conectar discos adicionales o configurar almacenamiento en red (NFS, iSCSI, CIFS).Esto permite gestionar eficientemente backups, imágenes de discos y plantillas.
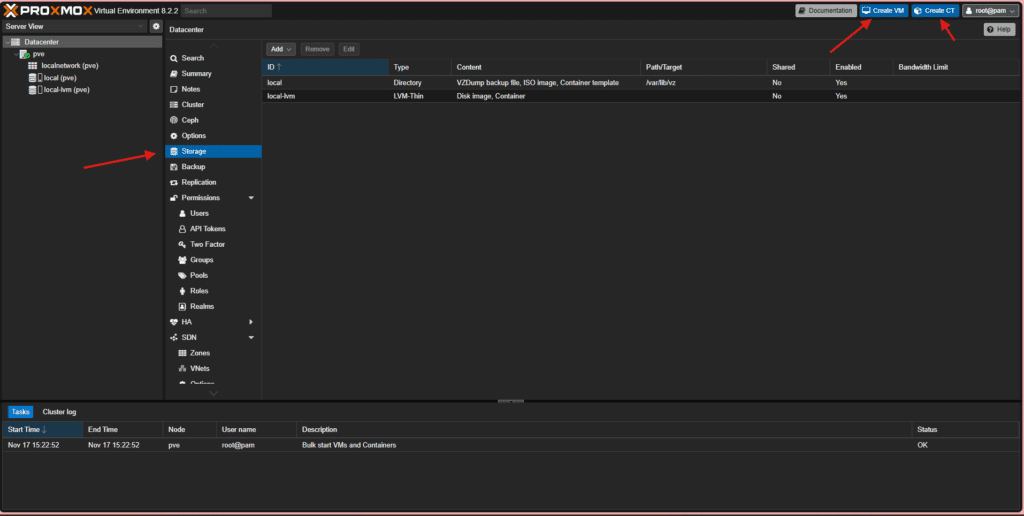
7.2 Crear Máquinas Virtuales o Contenedores
- Descarga plantillas de contenedores o sube ISOs de sistemas operativos para máquinas virtuales.
- Personaliza los recursos asignados, como CPU, RAM y almacenamiento, según las necesidades de cada instancia.
- Explora la posibilidad de combinar KVM para máquinas virtuales y LXC para contenedores ligeros.
8. Conclusión: Lleva tu Servidor Proxmox al Siguiente Nivel
¡Felicidades! Ahora tienes Proxmox VE instalado y listo para aprovechar todas sus funcionalidades. Desde la creación de máquinas virtuales y contenedores hasta la configuración de almacenamiento y redes, Proxmox te ofrece una flexibilidad sin igual para optimizar tus recursos. Pero no te detengas aquí: este es solo el comienzo.
¿Sabías que puedes encender tu nodo Proxmox de manera remota utilizando la tecnología Wake-on-LAN (WOL)?
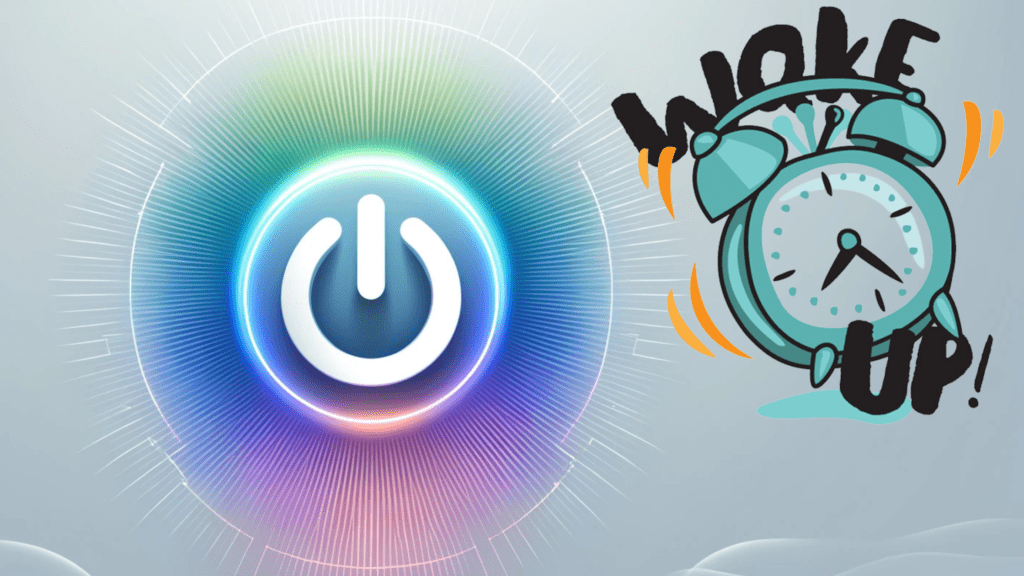
Esto no solo te ahorra tiempo, sino que también optimiza el uso de energía al encender tus servidores solo cuando realmente los necesitas. Si quieres saber cómo habilitar WOL en tu nodo Proxmox, consulta nuestro post dedicado:
👉 Cómo Habilitar Wake-on-LAN en Proxmox: Tutorial Completo
Explora esta funcionalidad y muchas otras opciones avanzadas para llevar tu infraestructura al siguiente nivel. Recuerda que la virtualización es un camino de constante aprendizaje, y Proxmox VE es una herramienta que te permite crecer y adaptarte a las necesidades del mundo IT actual.
9. Recursos Adicionales
¿Te ha sido útil este tutorial? Compártelo y apóyanos para seguir creando contenido de calidad.
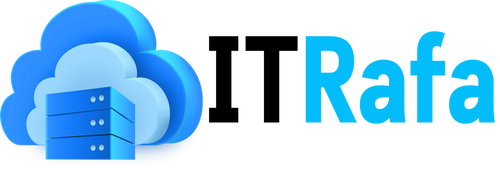

Hola Rafa, muchas gracias hoy empece con proxmox pero no me quedo claro lo de las particiones y su configuracion, tengo unos escenarios en mente:
1. Instalar Proxmox en un disco de 2 TB de forma predeterminada se instalan dos paraticiones: local (100 GB) y local-lvm (1.8 TB), me gustarias que esta dos particiones tuvieses el mismo almacenamiento pero no se como se haria.
2. En tu explicacion sobre los raid, me llama mucho la atencion: RAID-Z1: Redundancia con 1 disco de tolerancia a fallos. Entonces en ese orden me gustaria saber si es posible que instale Proxmox con un raid Z1, entiendo y se, yo tengo dos ssd de 2 TB y con el Raid Z1 solo me refleja un solo disco esto me permite a la tolerancia de fallo de un solo disco.
Me gustaria en tu experiencia y conocimiento, que me puedes recomendar.
Gracias.
Jonatan
Gracias, Jonatan. Sobre las particiones: en Proxmox “local” es la raíz (~100 GB) y “local-lvm” el pool para discos; si quieres tamaños parecidos en un disco de 2 TB, lo más simple es reinstalar y en Advanced Options subir maxroot (p. ej. ~950 GB) para que el resto quede en local-lvm. No es necesario que sean iguales: usa local-lvm para discos de VM y local para ISOs; los backups, mejor externos. Sobre RAID: RAID-Z1 necesita mínimo 3 discos; con 2×2 TB lo correcto es ZFS mirror (RAID1), que da ~2 TB útiles y tolera la falla de 1 disco. Si solo tienes un disco, deja LVM-thin por defecto y prioriza copias externas.