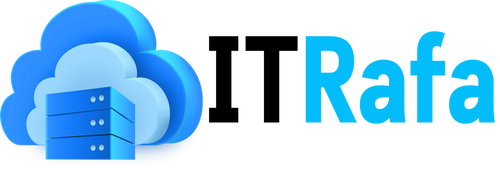¿Te gustaría encender tu servidor Proxmox desde cualquier lugar sin tener que tocar un solo botón? Wake-on-LAN (WOL) te permite hacerlo enviando un «paquete mágico» a través de la red. Este tutorial te mostrará cómo habilitar y configurar WOL en un nodo Proxmox para que puedas encender tu servidor de forma remota. ¡Empecemos!
Requisitos Previos
- Acceso al shell de Proxmox con privilegios de root (no usamos
sudoen los comandos porque asumimos que estás logueado como root en el shell de Proxmox). - Conexión física a la red (WOL no funciona a través de Wi-Fi).
- Otro dispositivo en la misma red para enviar el paquete WOL.
- Instalación de
ethtoolen el nodo Proxmox. - Soporte de WOL en el hardware (placa base y tarjeta de red deben soportar Wake-on-LAN y estar habilitados en la BIOS/UEFI).
Nota: Si tienes un cluster de Proxmox, deberás repetir este proceso en cada nodo para que todos puedan ser encendidos mediante Wake-on-LAN.
Paso 1: Instalar ethtool
ethtool es una utilidad esencial para administrar los parámetros de las interfaces de red en Linux. La necesitaremos para activar la función WOL.
Ejecuta los siguientes comandos para instalar ethtool en tu nodo Proxmox:
apt update
apt install ethtool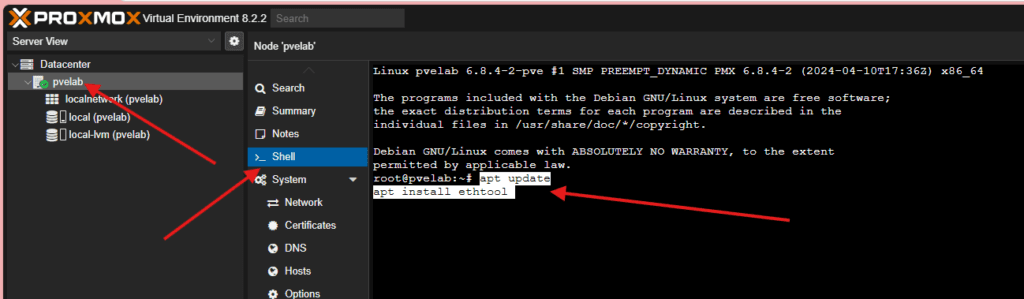
Posibles Errores al Ejecutar apt update
Después de ejecutar apt update, es posible que recibas mensajes de error similares a los siguientes:
Err:8 https://enterprise.proxmox.com/debian/ceph-quincy bookworm InRelease
401 Unauthorized [IP: 66.70.154.82 443]
Err:9 https://enterprise.proxmox.com/debian/pve bookworm InRelease
401 Unauthorized [IP: 66.70.154.82 443]
...
E: The repository 'https://enterprise.proxmox.com/debian/pve bookworm InRelease' is not signed.¿Por Qué Ocurre Esto?
Estos errores se deben a que Proxmox, por defecto, intenta obtener actualizaciones desde los servidores empresariales de Proxmox, los cuales requieren una licencia válida. Si no tienes una licencia, estas solicitudes de actualización fallarán con errores de autorización.
Nota Adicional: Continuar sin Actualizar Proxmox Ahora
Si prefieres no actualizar los repositorios de Proxmox en este momento, no te preocupes. Los errores de apt update no afectan el proceso actual de habilitación de Wake-on-LAN. Puedes continuar con el paso 2 sin realizar cambios en los repositorios. Sin embargo, ten en cuenta que algunos paquetes podrían no estar actualizados hasta que cambies a los repositorios CE o adquieras una licencia empresarial.
Solución: Configurar Repositorios de Proxmox VE CE

Para solucionar esto, debes cambiar los repositorios a la versión Community Edition (CE) de Proxmox, que es gratuita. Puedes seguir el siguiente post donde explico cómo actualizar Proxmox usando CE y detallo las ventajas y desventajas de esta configuración.
Resumen de Pasos para Cambiar a Repositorios CE:
Editar el archivo de repositorios:
nano /etc/apt/sources.list.d/pve-enterprise.listComentar o eliminar las líneas existentes:
# deb https://enterprise.proxmox.com/debian/pve bookworm pve-enterpriseGuarda y cierra el archivo presionando CTRL + O, luego ENTER y CTRL + X.
Agregar el repositorio Sin Suscripción de Proxmox:
echo "deb http://download.proxmox.com/debian/pve bookworm pve-no-subscription" > /etc/apt/sources.list.d/pve-no-subscription.listEditar el Archivo de Repositorios de Ceph
Debes asegurarte de que Ceph también apunte al repositorio sin suscripción.
Editar el archivo ceph.list:
nano /etc/apt/sources.list.d/ceph.listComentar la Línea Empresarial Existente:
Encuentra y comenta la línea que apunta al repositorio empresarial de Ceph:
# deb https://enterprise.proxmox.com/debian/ceph-quincy bookworm enterpriseAgregar el Repositorio Sin Suscripción de Ceph:
Añade la siguiente línea para apuntar al repositorio sin suscripción:
deb http://download.proxmox.com/debian/ceph-quincy bookworm mainGuarda y cierra el archivo (CTRL + O, ENTER, CTRL + X).
Actualizar los paquetes:
apt updateDespués de realizar estos cambios, deberías poder actualizar e instalar paquetes sin problemas de autorización.
Paso 2: Identificar la Interfaz de Red
Para configurar WOL, necesitas saber el nombre de la interfaz de red conectada a tu red local.
Lista todas las interfaces de red ejecutando:
ip addrBusca una interfaz con nombres como eth0, ens18, o eno1.
Cuando ejecutas el comando ip addr en Proxmox, obtienes información detallada sobre las interfaces de red. A continuación, te explicamos cómo interpretar esta información.
Ejemplo de Salida de ip addr:
root@pvelab:~# ip addr
1: lo: <LOOPBACK,UP,LOWER_UP> mtu 65536 qdisc noqueue state UNKNOWN group default qlen 1000
inet 127.0.0.1/8 scope host lo
inet6 ::1/128 scope host
2: ens18: <BROADCAST,MULTICAST,UP,LOWER_UP> mtu 1500 qdisc pfifo_fast master vmbr0 state UP group default qlen 1000
inet6 fe80::bc24:11ff:fe81:a174/64 scope link
3: vmbr0: <BROADCAST,MULTICAST,UP,LOWER_UP> mtu 1500 qdisc noqueue state UP group default qlen 1000
inet 10.0.0.49/24 scope global vmbr0
inet6 fe80::be24:11ff:fe81:a174/64 scope linkCómo Identificar Cada Interfaz:
- Por Nombre:
lo: Siempre la interfaz de loopback.ens18: Indica una interfaz Ethernet física.vmbr0: Denota un puente de red virtual.
- Por Dirección MAC:
ens18yvmbr0: Comparten la misma dirección MAC, indicando quevmbr0está puenteandoens18.
- Por Dirección IP:
vmbr0: Posee una dirección IP asignada (10.0.0.49/24), que es la IP del host Proxmox en la red.
- Por Estado y Roles:
ens18: Configurada como miembro del puente (master vmbr0), no maneja tráfico directamente.vmbr0: Gestiona el tráfico de red para el host y las máquinas virtuales.
También puedes verificar la interfaz desde la interfaz web de Proxmox:
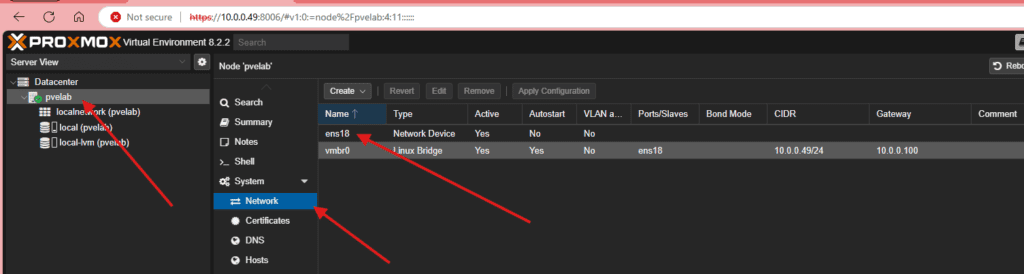
- Ve a Datacenter > Nodo (tu nodo) > System > Network.
- Encuentra la interfaz principal que usas para conectarte a la red.
Anota el nombre de la interfaz que usarás. En este ejemplo, usaremos ens18.
Paso 3: Verificar el Estado de WOL
Para saber si WOL está habilitado en tu interfaz de red, usa ethtool:
ethtool ens18Busca la línea que dice Wake-on:. Los posibles valores son:
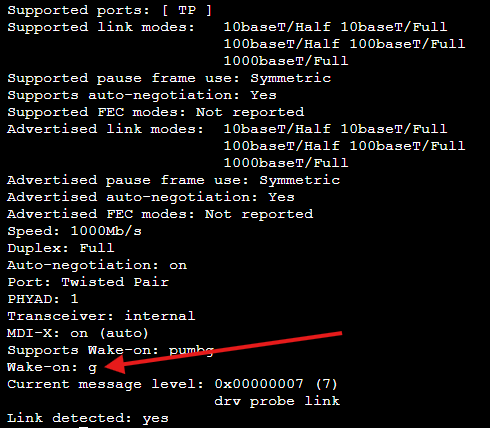
- d – Deshabilitado.
- g – Habilitado para paquetes mágicos.
Si ves Wake-on: d, significa que WOL está deshabilitado y necesitas habilitarlo.
Paso 4: Habilitar WOL Temporalmente
Para activar WOL en la sesión actual (sin que se mantenga después de reiniciar), ejecuta:
ethtool -s ens18 wol gPara verificar, vuelve a ejecutar:
ethtool ens18Asegúrate de que ahora muestra Wake-on: g.
Paso 5: Configurar WOL de Forma Permanente
Para que WOL siga habilitado incluso después de reiniciar, debes agregar la configuración en el archivo de interfaces.
- Edita el archivo
/etc/network/interfaces:
nano /etc/network/interfaces- Busca la sección correspondiente a tu interfaz de red, que debería verse algo así:
auto ens18
iface ens18 inet manual- Agrega la siguiente línea debajo de
iface:
post-up /sbin/ethtool -s ens18 wol gEl resultado final debe verse así:
auto ens18
iface ens18 inet manual
post-up /sbin/ethtool -s ens18 wol g- Guarda los cambios y cierra el editor:
- Presiona
Ctrl + O, luegoEnterpara guardar. - Presiona
Ctrl + Xpara salir.
Paso 6: Actualizar la Configuración en Proxmox
Para que Proxmox aplique la nueva configuración de red:

- En la interfaz web de Proxmox, ve a Datacenter > Nodo > System > Network.
- Selecciona tu interfaz de red y haz clic en Edit.
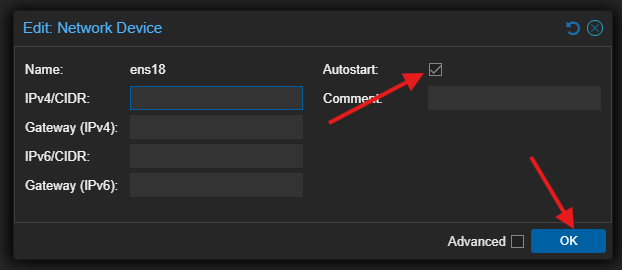
- Marca la opción Autostart para que la interfaz se inicie automáticamente al arrancar el sistema.
- Haz clic en OK para guardar los cambios.

- Haz clic en «Apply Configuration»
Paso 7: Probar la Configuración
Verificar el Estado de WOL Después del Reinicio
- Reinicia tu nodo Proxmox:
reboot- Después del reinicio, vuelve a verificar que WOL sigue habilitado ejecutando:
ethtool ens18Asegúrate de que Wake-on: g siga activado.
Apagar el Nodo
Para probar que WOL funciona, apaga tu nodo de forma segura:
shutdown -h nowEnviar el Paquete Wake-on-LAN
Desde otro dispositivo en la misma red, envía el paquete WOL a la dirección MAC de tu nodo Proxmox.
Obtener la Dirección MAC
En el nodo Proxmox (antes de apagarlo), ejecuta:
ip link show ens18La dirección MAC aparece en la línea que empieza con link/ether. Anota esta dirección.

Enviar el Paquete WOL
- En Linux: Instala
wakeonlan:
apt install wakeonlanEnvía el paquete con:
wakeonlan <dirección_MAC>- En Windows: Puedes usar herramientas como:
- Wake on LAN (Magic Packet) directamente desde Microsoft Store
- Depicus Wake on LAN GUI
- WakeMeOnLan
- En Android/iOS: Busca «Wake on LAN» en tu tienda de aplicaciones y elige una app.
Agrega tu nodo Proxmox a la aplicación utilizando la MAC, dale un nombre y selecciona un ícono
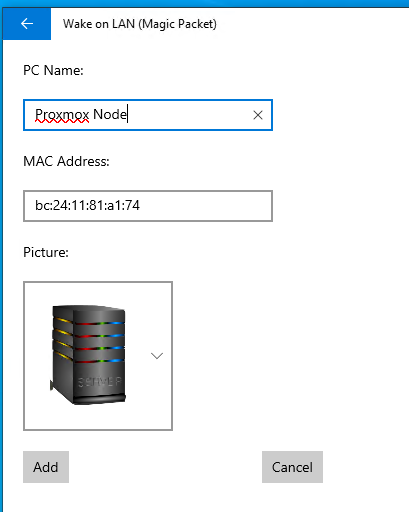
Una vez añadido solo haz doble clic sobre el y enviarás el Magic Packet
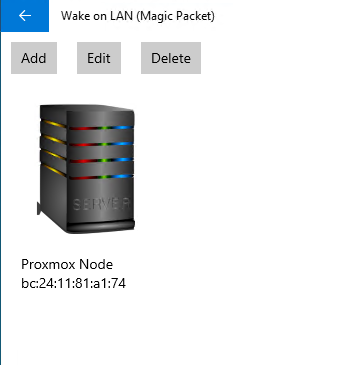
¿El Nodo Enciende?
Si todo está configurado correctamente, tu nodo Proxmox debería encenderse automáticamente al recibir el paquete WOL. ¡Felicidades!
Conclusión
Habilitar Wake-on-LAN en tu nodo Proxmox te permite encender tu servidor de forma remota, lo que es ideal para ahorrar energía y administrar tus recursos de manera eficiente. Siguiendo estos pasos, puedes configurar WOL de forma permanente y asegurarte de que funcione incluso después de reiniciar el sistema.
Notas Importantes:
- Cluster de Proxmox: Si tienes un cluster, debes repetir este proceso en cada nodo para que todos puedan ser encendidos mediante Wake-on-LAN.
- Privilegios de Root: No usamos
sudoen los comandos porque asumimos que estás ejecutando los comandos desde el shell de Proxmox como root. Es importante tener privilegios de root para realizar estas configuraciones. - Compatibilidad de Hardware: Asegúrate de que tu hardware (placa base y tarjeta de red) soporte Wake-on-LAN y que esté habilitado en la configuración de BIOS/UEFI de tu servidor.
- Configuración de la Red: Algunos routers pueden bloquear paquetes WOL; verifica la configuración de tu red si encuentras problemas.
¿Tienes dudas o algún problema? ¡Déjame un comentario y con gusto te ayudaré!
Tu apoyo puede marcar una gran diferencia en nuestro progreso e innovación. Si este tutorial te ha sido útil, considera compartirlo con otros interesados en Proxmox y Wake-on-LAN.