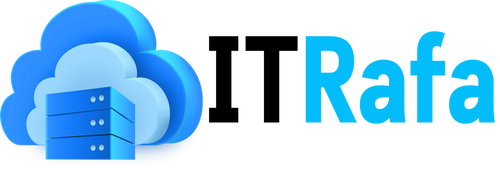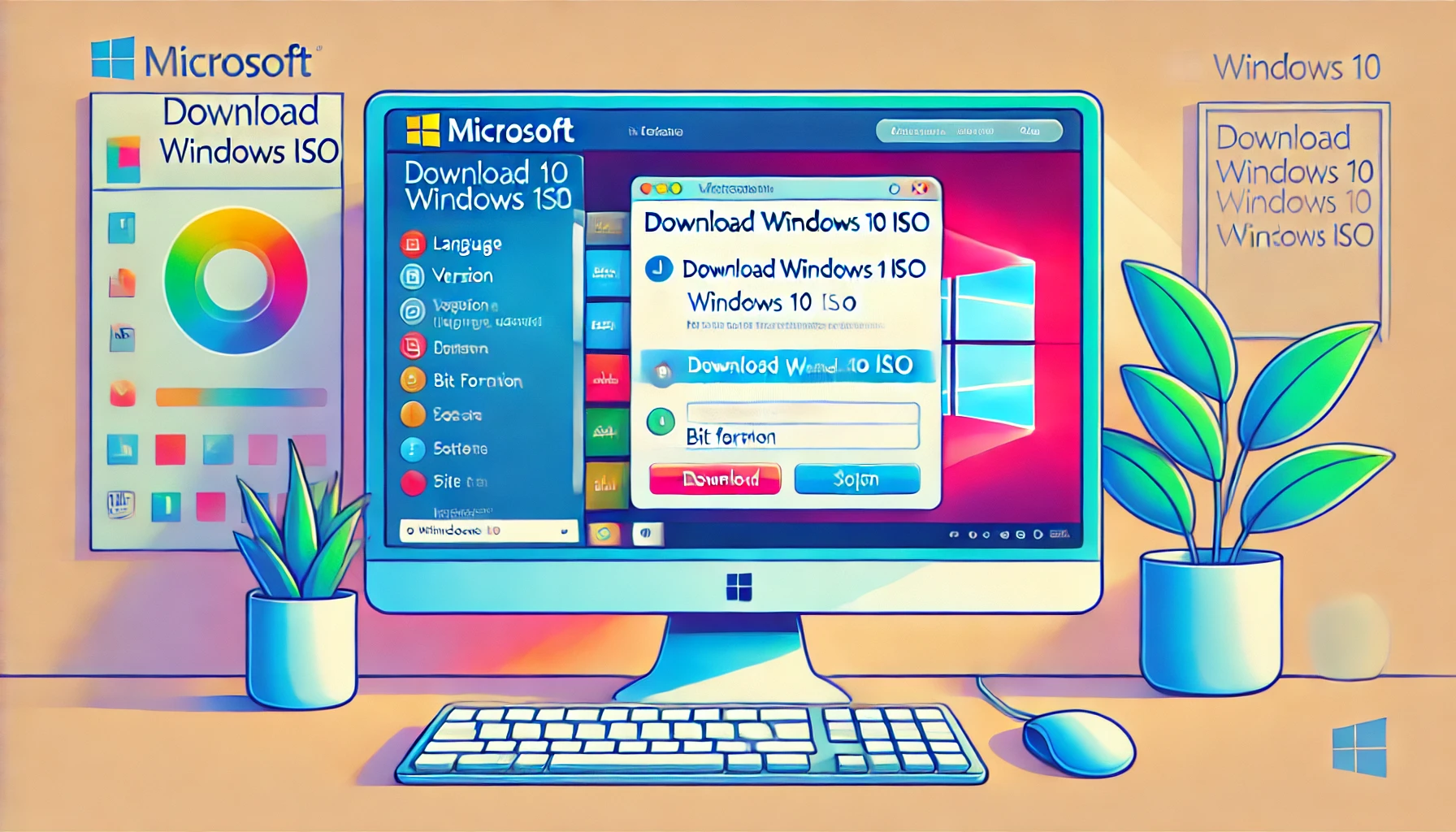¿Te has dado cuenta de que Microsoft ya no ofrece un enlace directo para descargar la ISO de Windows 10? En su lugar, la mayoría de los usuarios son redirigidos a la Herramienta de Creación de Medios (Media Creation Tool). Aunque esta herramienta es útil para actualizar equipos o crear unidades USB de arranque, no siempre es conveniente cuando necesitas la ISO pura para otros fines, como crear máquinas virtuales, configurar servidores de instalación en red (PXE) o realizar personalizaciones avanzadas.
En este tutorial, te guiaré paso a paso para descargar la ISO oficial de Windows 10 directamente desde el sitio de Microsoft sin depender de la Herramienta de Creación de Medios. ¡Comencemos!

1. ¿Por qué necesitas la ISO directa?
La Herramienta de Creación de Medios de Microsoft es excelente para usuarios que desean actualizar su equipo o crear una unidad USB de instalación. Sin embargo, si eres administrador de sistemas, técnico de TI o un usuario avanzado, podrías necesitar la ISO por otros motivos:
- Crear máquinas virtuales en software como VMware, Proxmox, VirtualBox o Hyper-V.
- Implementar Windows en múltiples equipos dentro de un entorno empresarial.
- Configurar un servidor PXE para instalaciones en red.
- Personalizar la instalación de Windows agregando controladores, eliminando componentes innecesarios o automatizando la configuración.
Obtener la ISO directamente te proporciona mayor flexibilidad y evita pasos adicionales, ahorrando tiempo y recursos.
2. Requisitos previos
- Conexión a Internet estable y confiable.
- Navegador web (Google Chrome, Mozilla Firefox, Microsoft Edge, etc.).
- Espacio de almacenamiento disponible (la ISO de Windows 10 ocupa alrededor de 5 GB).
- Conocimientos básicos de navegación web y uso de herramientas del navegador.
3. Paso 1: Acceder al sitio de descarga de Microsoft
- Abre tu navegador web preferido.
- Dirígete a la página oficial de descarga de Windows 10: Descarga de Windows 10 – Microsoft
Nota: No hagas clic en el botón «Descargar ahora la herramienta». Necesitamos acceder a los enlaces de descarga directa de la ISO.
4. Paso 2: Cambiar el agente de usuario del navegador
Microsoft detecta tu sistema operativo y, si usas Windows, te redirige a la Herramienta de Creación de Medios. Para acceder a los enlaces directos de la ISO, simularemos que estamos navegando desde otro dispositivo o sistema operativo.
En Microsoft Edge:
Presiona F12 para abrir las Herramientas de Desarrollador
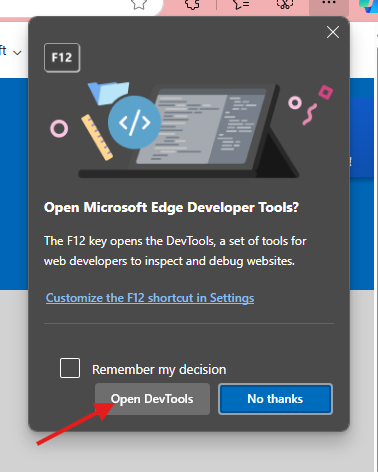
Haz clic en el ícono de Emulación (parece un monitor y un móvil).
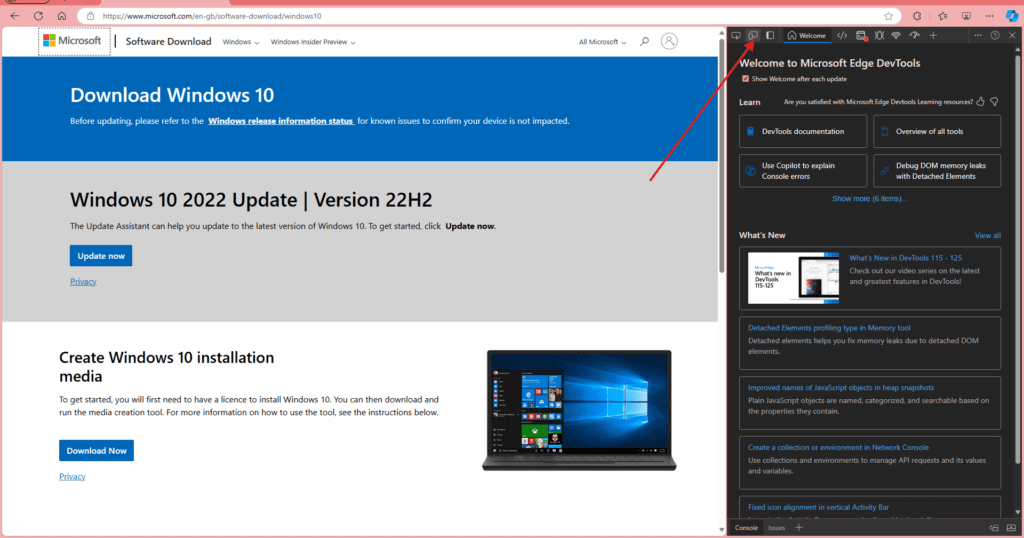
En Perfil de dispositivo, selecciona un dispositivo móvil.
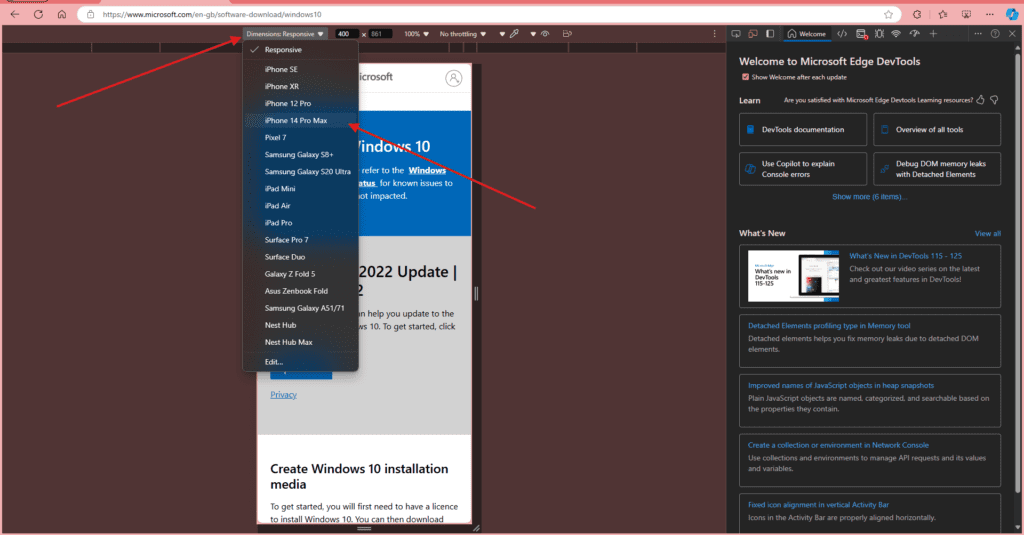
Recarga la página.
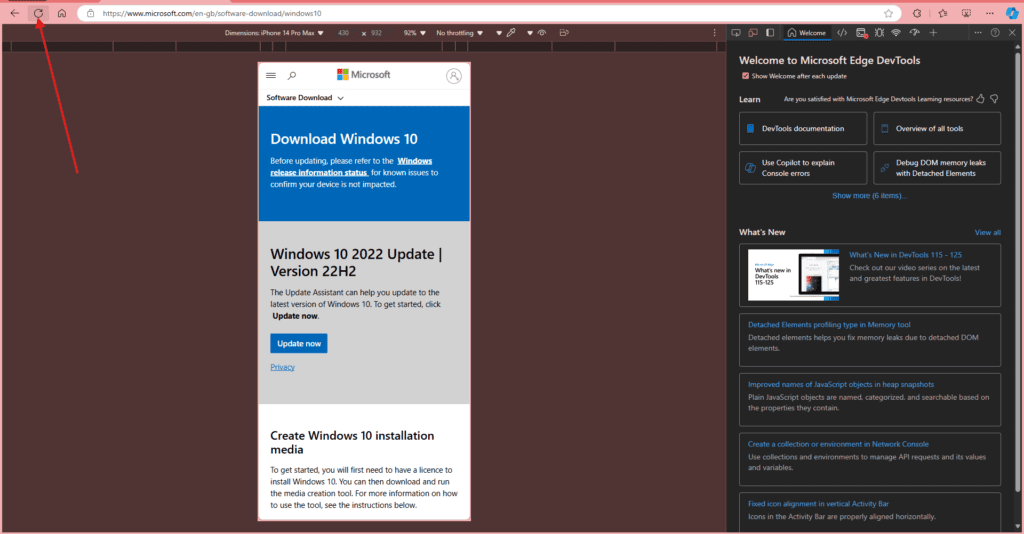
En Google Chrome:
- Presiona
F12para abrir las Herramientas de Desarrollador. - Haz clic en el ícono de Toggle device toolbar (parece un teléfono y una tablet) o presiona
Ctrl + Shift + M. - En la barra superior, selecciona un dispositivo móvil, como iPad Pro o Galaxy S5.
- Recarga la página presionando
F5o haciendo clic en el botón de recarga.
En Mozilla Firefox:
- Presiona
Ctrl + Shift + Mpara abrir el Modo de Diseño Adaptable. - Selecciona un dispositivo móvil en el menú desplegable, por ejemplo, iPhone X.
- Recarga la página para que se apliquen los cambios.
Este cambio en el agente de usuario obliga al sitio de Microsoft a mostrar la opción de descargar la ISO directamente.
5. Paso 3: Seleccionar la edición de Windows 10
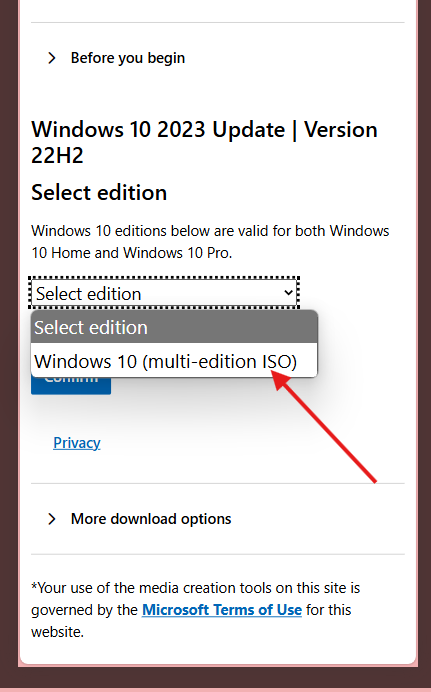
- Después de recargar la página, verás una sección titulada «Descargar Windows 10 Disc Image (ISO File)».
- En el menú desplegable «Selecciona una edición», elige Windows 10. Esta opción incluye las ediciones Home y Pro.
- Haz clic en Confirmar.
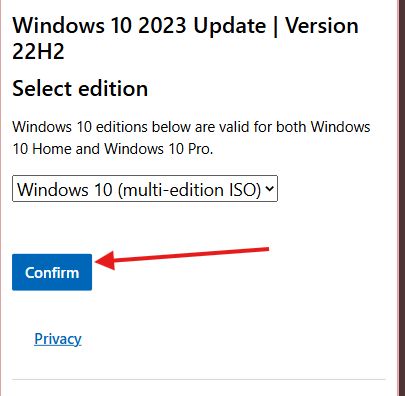
6. Paso 4: Elegir el idioma
- Se te pedirá que selecciones el idioma del producto.
- Elige el idioma que prefieras. Este tutorial es aplicable independientemente del idioma seleccionado.
- Haz clic en Confirmar.
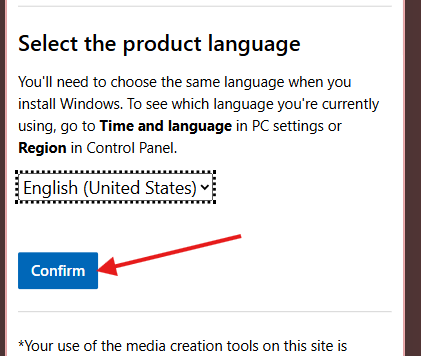
7. Paso 5: Descargar la ISO de Windows 10
- Aparecerán dos opciones de descarga:
- Descarga de 64 bits
- Descarga de 32 bits
- Haz clic en la versión que necesites. La mayoría de los equipos modernos utilizan la versión de 64 bits.
- La descarga de la ISO comenzará automáticamente.
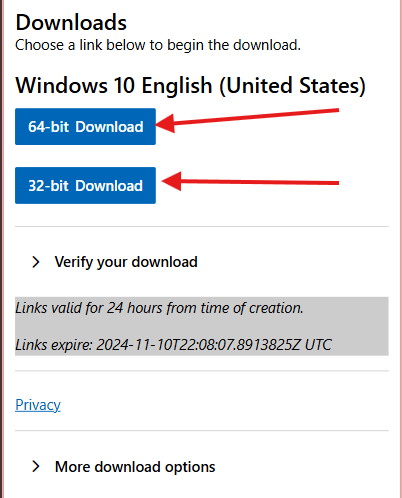
Importante: Los enlaces de descarga son válidos por 24 horas desde su creación. Asegúrate de completar la descarga dentro de este período.
8. Paso 6: Utilizar la ISO descargada
Ahora que tienes la ISO, puedes utilizarla para diversos fines:
Crear una máquina virtual
- Software común: VMware Workstation, VirtualBox, Hyper-V.
- Pasos generales:
- Crea una nueva máquina virtual en tu software preferido.
- Selecciona la ISO como medio de instalación.
- Configura las especificaciones de la máquina (CPU, RAM, almacenamiento).
- Sigue el asistente de instalación de Windows.
Crear un medio de instalación USB
Si necesitas instalar Windows en un equipo físico:
- Herramientas recomendadas:
- Rufus: Descargar Rufus
- Balena Etcher: Descargar Etcher
- Pasos generales:
- Inserta una unidad USB de al menos 8 GB.
- Abre la herramienta seleccionada.
- Selecciona la ISO y la unidad USB.
- Inicia el proceso de creación.
- Espera a que finalice y luego podrás usar el USB para instalar Windows.
Subir la ISO a un servidor PXE
- Ideal para instalaciones en red en múltiples equipos.
- Pasos generales:
- Copia la ISO al directorio de imágenes en tu servidor PXE.
- Configura los archivos de arranque y menús según la documentación de tu servidor.
- Inicia los equipos cliente desde la red para comenzar la instalación.
Personalización avanzada
- Herramientas útiles:
- NTLite: Permite personalizar la instalación de Windows.
- DISM: Herramienta de Microsoft para administrar imágenes de Windows.
- Posibilidades:
- Agregar controladores específicos.
- Eliminar componentes innecesarios.
- Automatizar la instalación con archivos de respuesta (unattended.xml).
9. Conclusión
¡Felicidades! Has descargado con éxito la ISO oficial de Windows 10 directamente desde el sitio de Microsoft sin necesidad de la Herramienta de Creación de Medios. Tener la ISO te brinda flexibilidad y control total sobre cómo y dónde instalar Windows.
Ventajas de tener la ISO directa:
- Versatilidad: Úsala en máquinas virtuales, instalaciones físicas o en red.
- Ahorro de tiempo: Evitas pasos adicionales y descargas innecesarias.
- Control: Personaliza y automatiza instalaciones según tus necesidades.
- Compatibilidad: Ideal para entornos donde la Herramienta de Creación de Medios no es práctica.
Tips finales:
- Verifica la integridad de la ISO: Puedes comparar el hash SHA-256 de la ISO con el proporcionado por Microsoft para asegurarte de que la descarga no esté corrupta.
- Licencia válida: Necesitarás una licencia válida para activar Windows 10 después de la instalación.
- Mantén el sistema actualizado: Después de instalar, asegúrate de buscar actualizaciones para mantener tu sistema seguro y optimizado.
¿Tienes preguntas o necesitas ayuda adicional? ¡Déjame un comentario y con gusto te ayudaré!